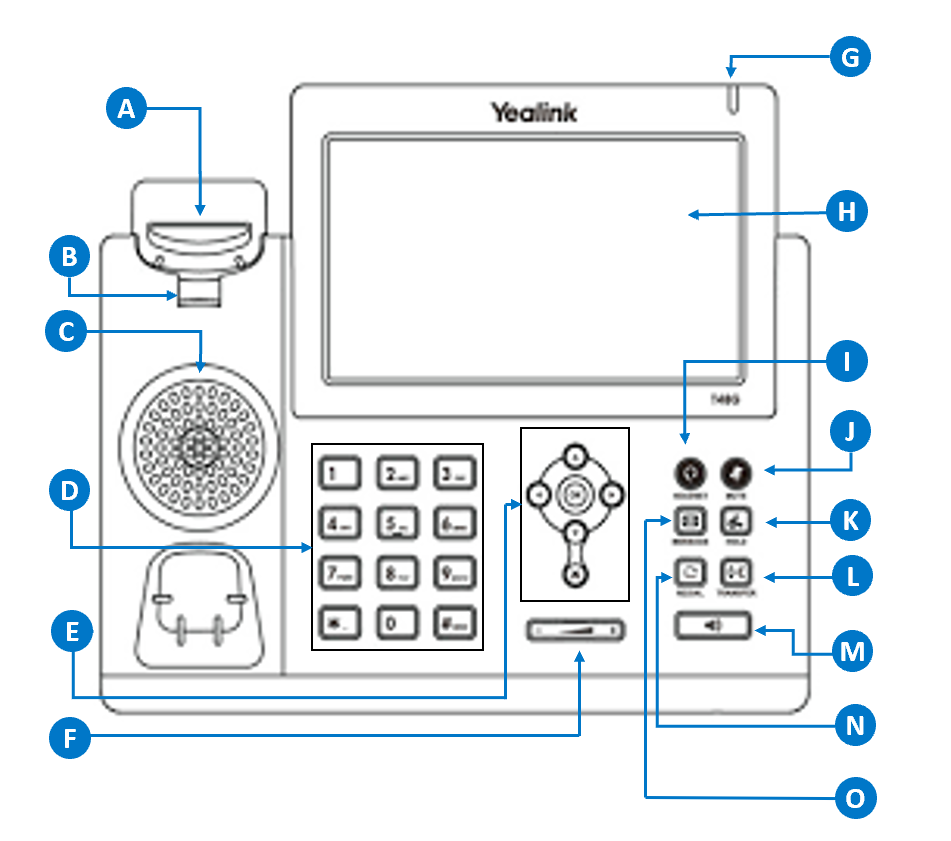
A. Hookswitch
Picking up the handset from the handset cradle, the hookswitch bounces and the phone connects to the line, laying the handset down on the handset cradle, the phone disconnects from the line.
B. Hookswitch Tab
Secures the handset in the handset cradle when the IP phone is mounted vertically
C. Speaker
Provides ringer and hands-free (speakerphone) audio output
D. Keypad
Provides the digits, letters, and special characters in context-sensitive applications.
E. Additional Keys
- Left and Right Arrow Keys:
- Position the cursor within text you are updating.
- Enable or disable fields.
- Up and Down Arrow Keys:
- Turn pages or scroll through values for a field
- Scroll through items
- Access to History and Directory respectively
- OK button confirms action or answers calls.
- X button cancels actions or rejects calls.
F. Volume
Adjusts the volume of the handset, headset, speakerphone and ringer.
G. Power Indicator LED
Indicates phone power and some feature statuses.
- Receives an incoming call – fast flashing
- Receives a voice mail or text message, slow flashing
H. Touch Screen
The screen is touch-sensitive. Tap to select and highlight screen items.
Shows information about calls, messages, soft keys, time, date, and other relevant data:
- Call information – caller ID, call duration
- Icons
- Missed call text or second incoming caller information
- Prompt text
- Time and date
I. Headset Key
Toggles and indicates the headset mode
J. Mute Key
Toggle and indicates the mute feature.
K. Hold Key
Places a call on hold or resumes a held call.
L. Transfer Key
Transfers a call to another party.
M. Speakerphone Key
Toggles the hands-free speakerphone mode.
N. Redial
Redials a previously dialed number.
O. Message Key
Accesses the voice messaging system.
Basic Call Features
Placing a Call
- Using the Handset:
- Pick up the handset
- Enter the number, and then press the Send soft key.
- Using the Speakerphone:
- With the handset on-hook, press the speakerphone button.
- Enter the number, and then press the Send soft key.
- Using the Headset:
- With the headset connected, press the Headset button to activate the headset mode.
- Enter the number, and then press the Send soft key.
Answering a Call
- Using the Handset: Pick up the handset
- Using the Speakerphone: Press the speakerphone button.
- Using the Headset: Press the Headset button.
Ending a Call
- Using the Handset: Hang up the handset or press the End Call soft key.
- Using the speakerphone: Press the speakerphone button or the End Call soft key.
- Using the headset: Press the End Call soft key.
Redial
Press the Redial button to the enter the placed call list, press the up or down arrow buttons to select the desired entry, and then press the Redial button or the Send soft key.
Call Mute and Un-mute
Press the Mute button to mute the microphone during a call. Press the Mute button to un-mute the call.
Call Hold and Resume
- To place a call on hold: Press the Hold soft key during an active call.
- To resume the call, do one of the following:
- If there is only one call on hold, press the Resume soft key.
- If there is more than one call on hold, press the up or down arrow buttons to select the desired call, and then press the Resume soft key.
Call Transfer
You can transfer a call in the following ways.
- Blind Transfer
- Press the Transfer button or soft key during an active call. The call is placed on hold.
- Enter the number you want to transfer to.
- Press the Transfer button or soft key.
- Semi-Attended Transfer
- Press the Transfer button or soft key during an active call. The call is placed on hold.
- Enter the number you to transfer to, and then press the Send soft key.
- Press the Transfer button or soft key when you hear the ring-back tone.
- Attended Transfer
- Press the Transfer button or soft key during an active call. The call is place on hold.
- Enter the number you want to transfer to, and then press the Send soft key.
- Press the Transfer button or soft key when the second party answers.
Call Forward
To enabled call forward:
- Press the Menu Icon when the phone is idle, and then select Features > Call Forward.
- Select the desired forward type:
- Always Forward – Incoming calls are forwarded unconditionally.
- Busy Forward – Incoming calls are forwarded when the phone is busy.
- No Answered Forward – Incoming calls are forwarded if not answered after a period of time.
- Enter the number you want to forward to. For No Answer forward, press the right or left arrow buttons to select the desired ring time to wait before forwarding from the After Ring Time field.
- Press the Save soft key to accept the change.
Call Conference
- Press the Conf soft key during an active call. The call is placed on hold.
- Enter the number of the second party, and then press the Send soft key.
- Press the Conf soft key again when the second party answers. All parties are now joined in the conference.
- Press the End Call soft key to disconnect all parties.
Voice Message
Message waiting indicator on the idle screen indicates that one or more voice messages are waiting at the message center. The power indicator LED slowly flashes red.
To access your voicemail box
- Tap the Voicemail Icon (if you have a message) at the top middle of phone and then tap the Connect soft key. You can also press the Message button on the phone.
- Follow the voice prompts to listen to your messages, change PIN or record greeting.
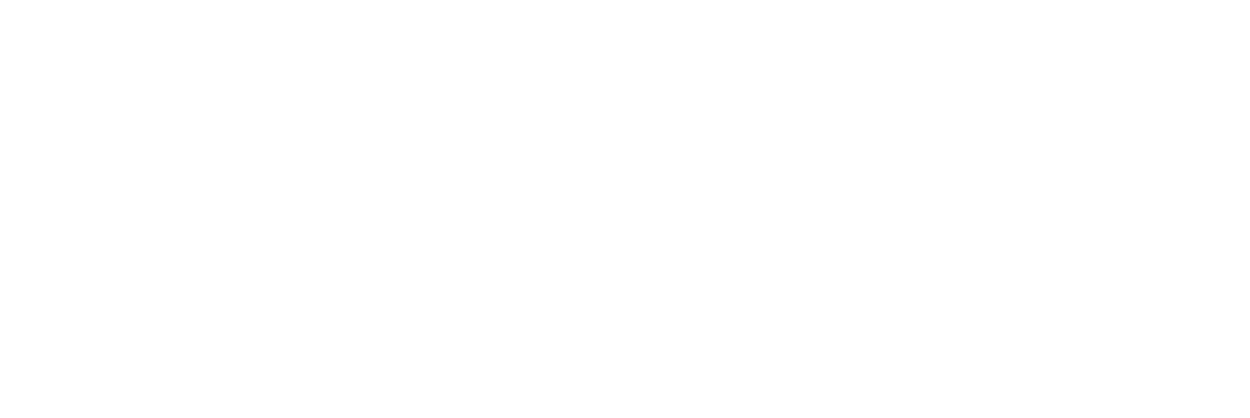
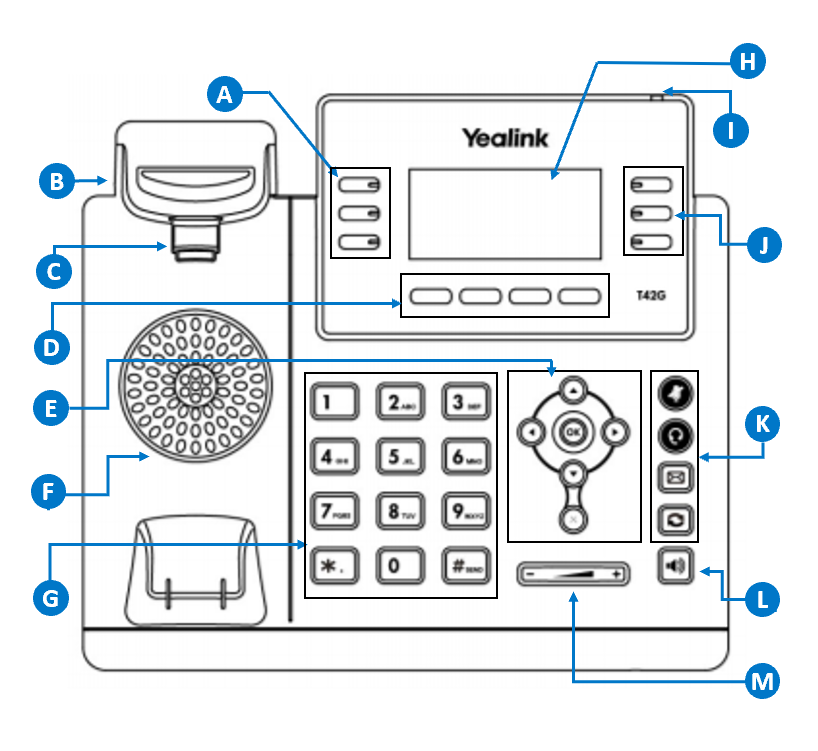
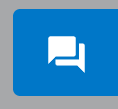 , from the left navigation panel. Once selected, the user will be redirected to nVX Chat page.
, from the left navigation panel. Once selected, the user will be redirected to nVX Chat page. 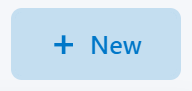 . Following options are available:
. Following options are available: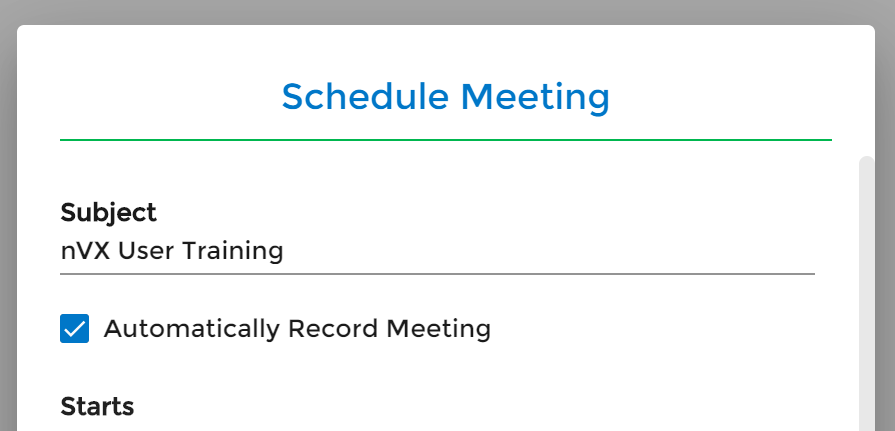
 .
. 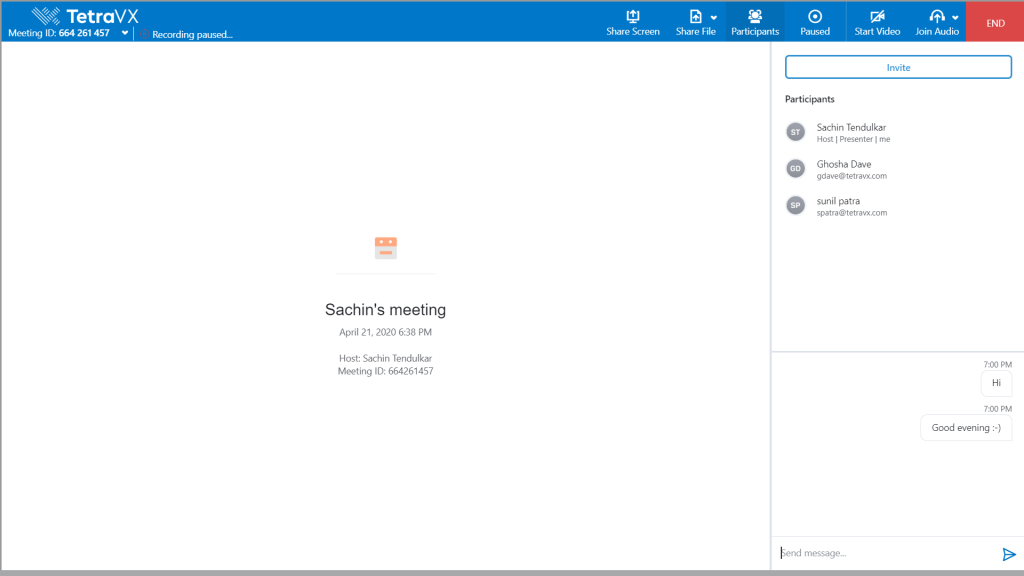
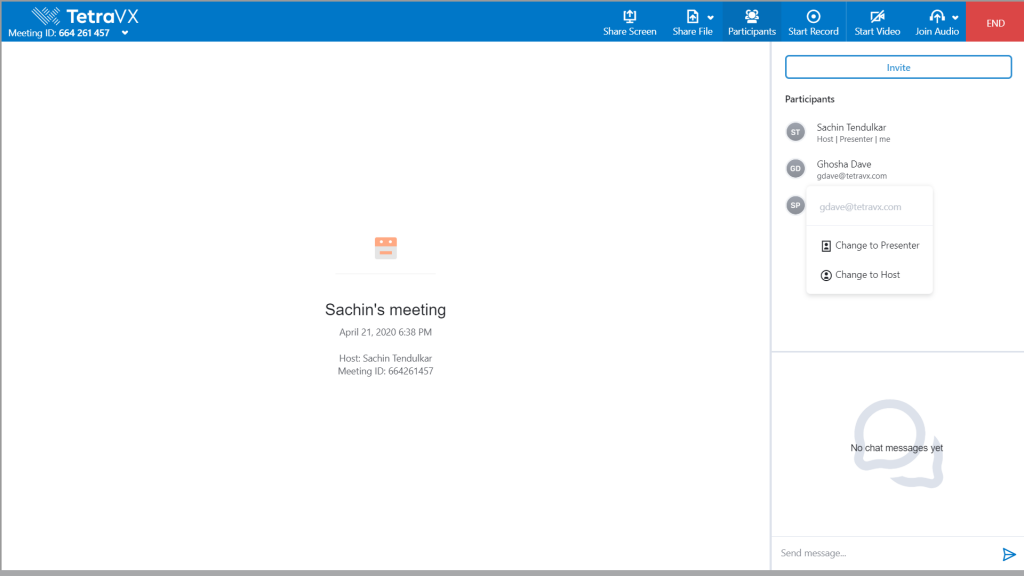
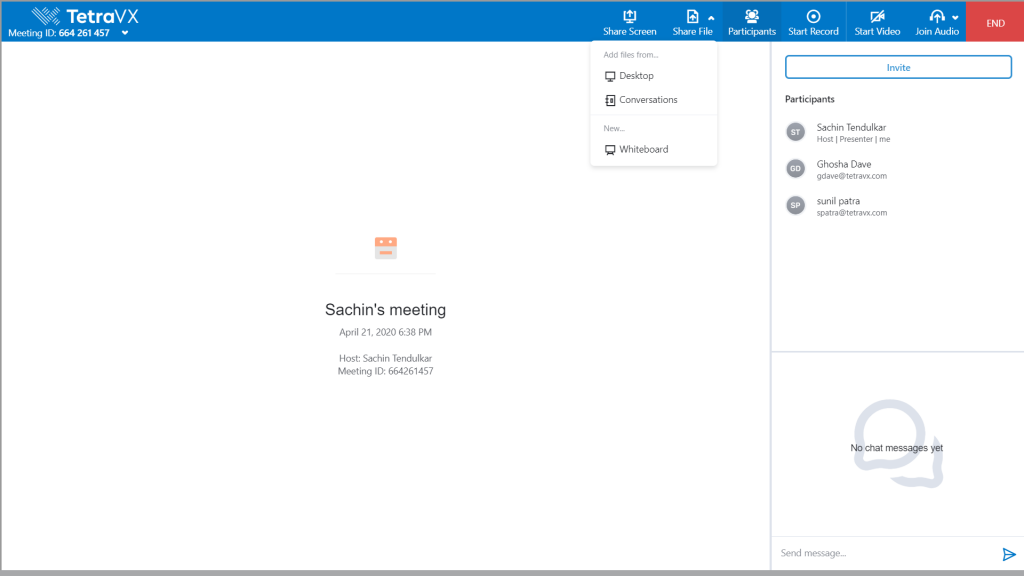
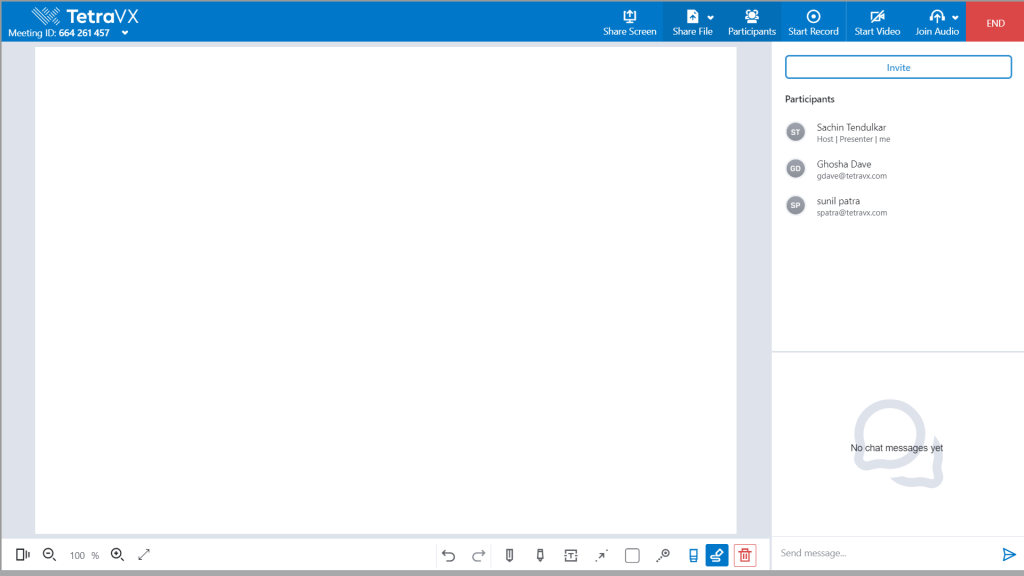

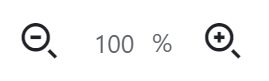













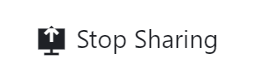 , from the dropdown
, from the dropdown