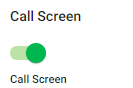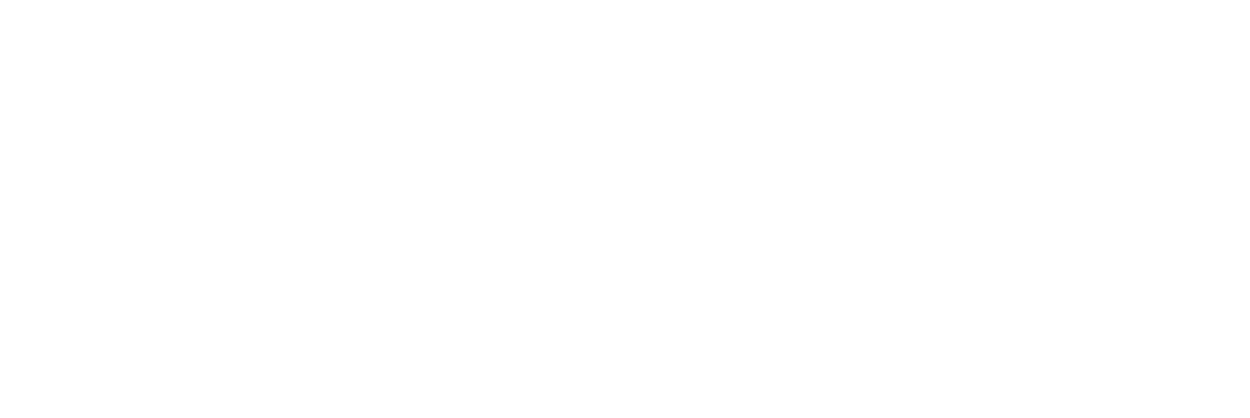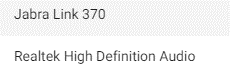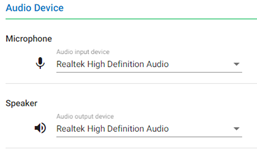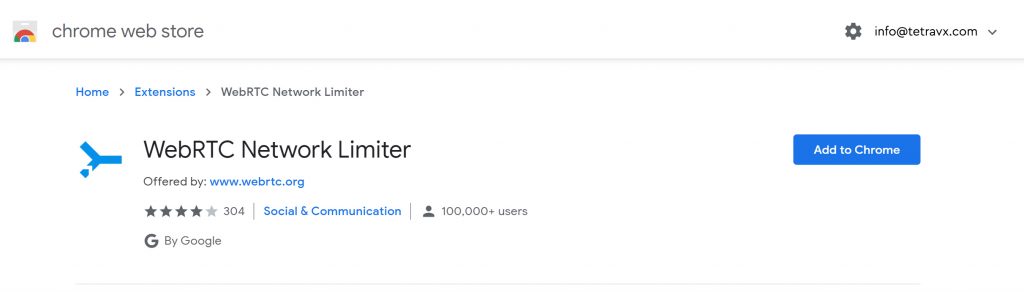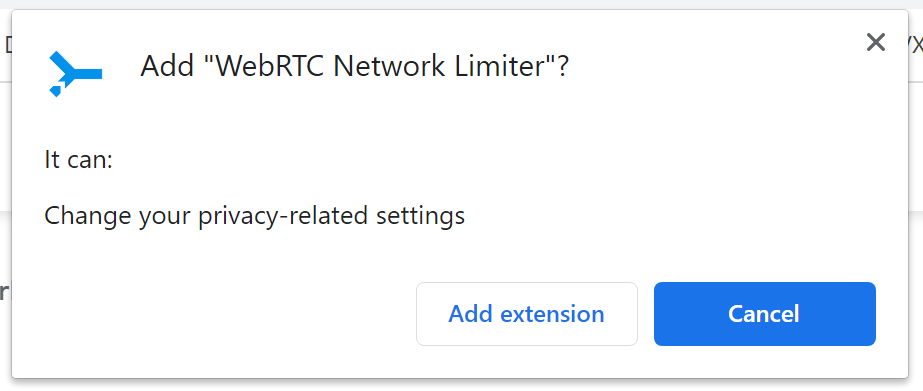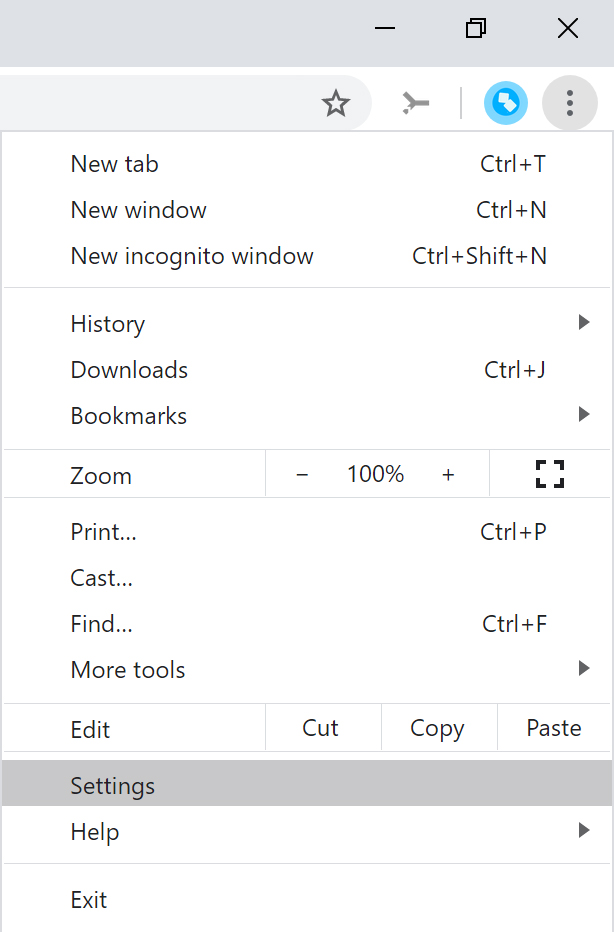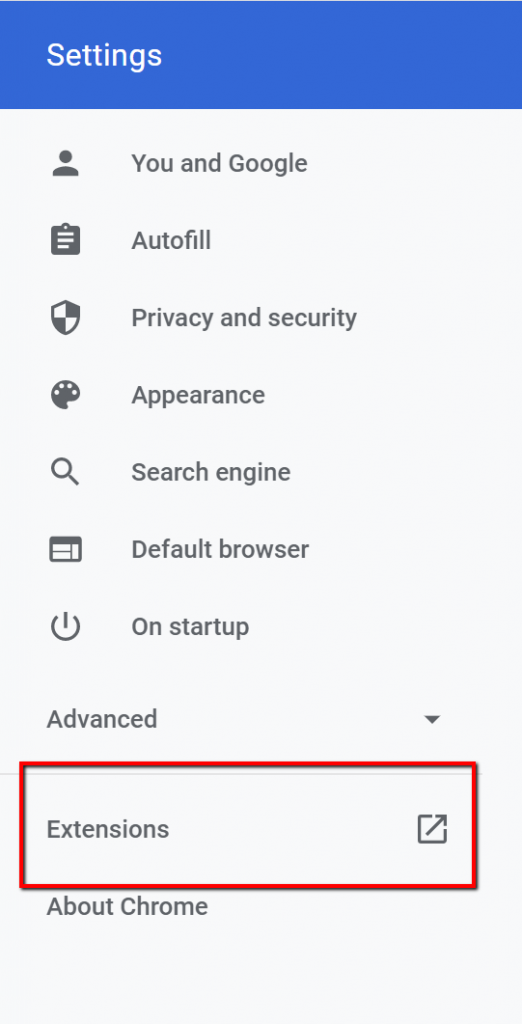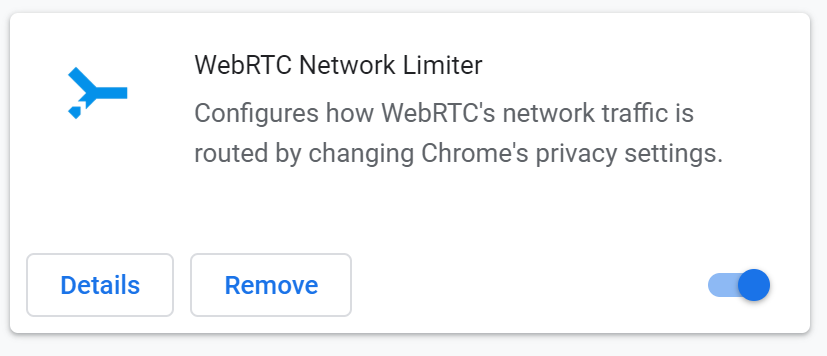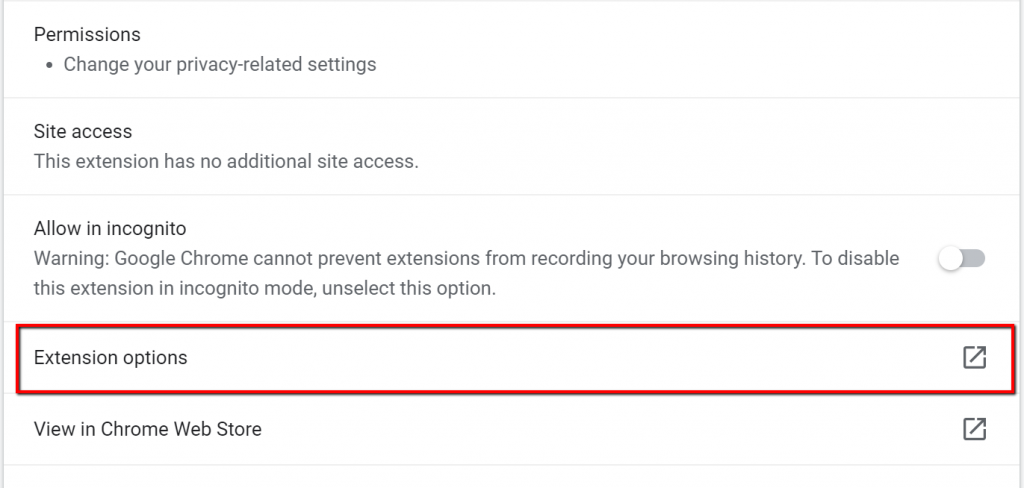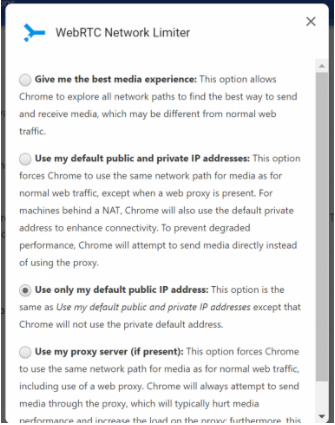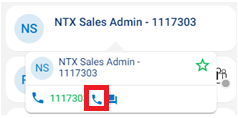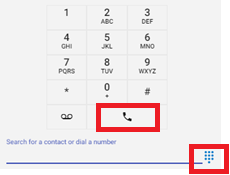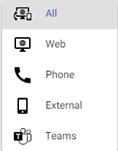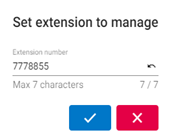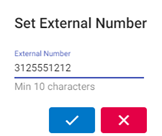To view Account Settings, first select the Settings tab on the left navigation. ![]() You will see four options. Select, Account Settings. This is where users can update your password, change your voicemail pin, and update your profile image.
You will see four options. Select, Account Settings. This is where users can update your password, change your voicemail pin, and update your profile image.
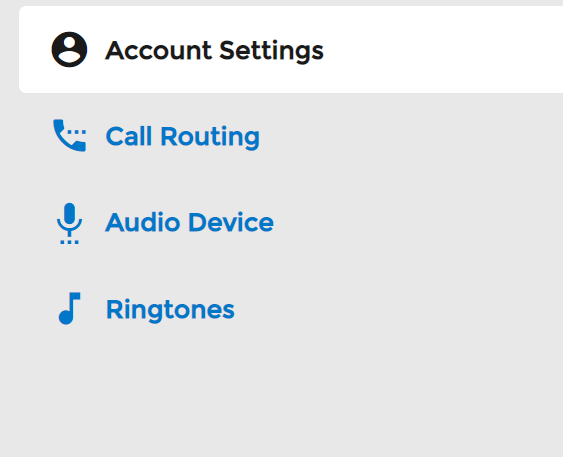
Update Profile Photo
To upload or change the user Profile Photo, click on the existing Upload Photo button and upload your locally save image.
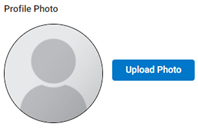
Change Password
To change the current user portal password, enter the existing password and then enter the new one twice and press the Change Password button.
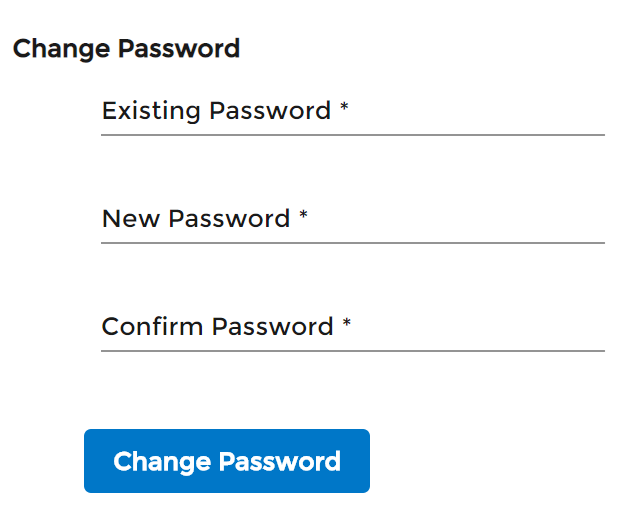
Note: Users can only update their password if it is configured locally and not through LDAP
Change Voicemail Pin
To change the voicemail PIN, enter the new PIN and press the Save PIN button.
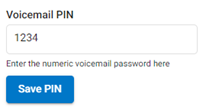
External Mode – Prompt Setting
Select this option if you are utilizing the external mode and would like the call to be answered with a prompt in order to avoid calls routing to the external number’s voicemail. Once you answer the call, you will have to press 1 to connect the call.
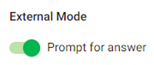
Call Screen
Select this option in order to screen inbound calls. Inbound callers will have to announce themselves. You will then receive a call playing their name and you have the option to take the call or send to voicemail.