nVX Dynamic E911 User Guide
January 31, 2022
Overview
In the event of an emergency call, the system needs your location information and a callback number to provide this information to the 9-1-1 Operator. When you are working for a corporate location, your administrator may have already defined the location information to be used for Emergency Services. When you are working remote, you will be prompted to enter / validate your location.
Note: For User Portal users, the location information will only be required you are in Web mode
If location information identification fails, the domain’s default location will be used.
User Functionality
User Portal in Web Mode
When a User is in Web mode, they will be required to provide a “dispatchable” location for emergency services. A “dispatchable” location must be specific enough to allow emergency services personnel to easily reach the 9-1-1 caller.
The location can be a corporate defined network location, a previously created personal location or the user can create a new location.
Location Permission
When the user logs into the User Portal and is in Web Mode, the user will be asked for permission to use device’s location.
The message indicates “Please allow location access”, click the OK button to allow.
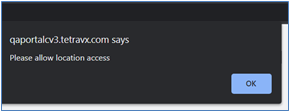
Click the lock icon before the URL to allow location sharing with browser the (Google Chrome)
Or, click on location with “x” toggle to allow location sharing with the browser (Google Chrome)
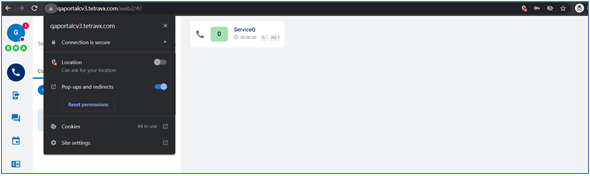
A browser refresh will be required to reload and apply settings.
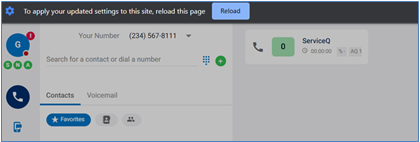
Create Location
If no location is matched, the system will ask the user to create a new location. The message will indicate “No emergency location found. Please add a location or location information will not be available for Emergency Services / 911 calls.”
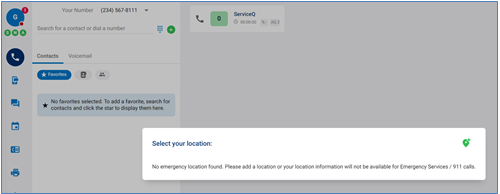
Click on ‘location with +’ icon and fill the following form to create a new location.
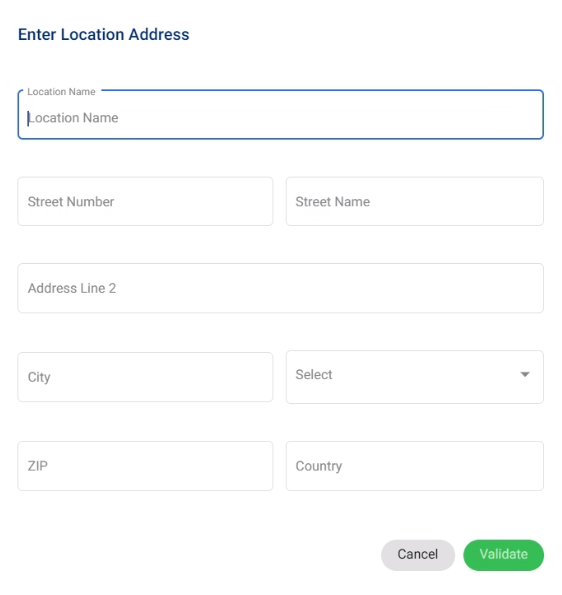
Enter the details: Location Name, Street Number, Street Name, City, State, ZIP and Country.
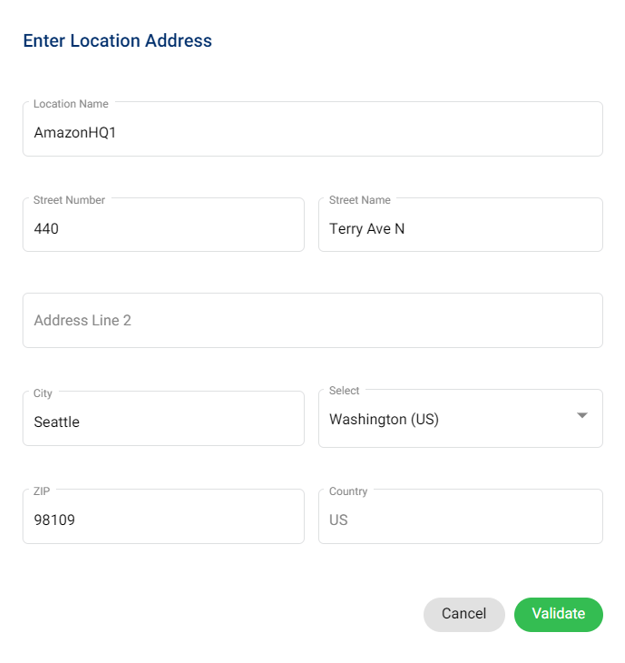
Click the “Validate” button to Validate the entered address or click “Cancel” to cancel creating location.
If “Validate” is selected, the system will validate the entered address and will ask for approval if the address is verified.
- Click “Approve” to save the new location
- Click “Reset” to clear the data
- Click “Cancel” to cancel address creation
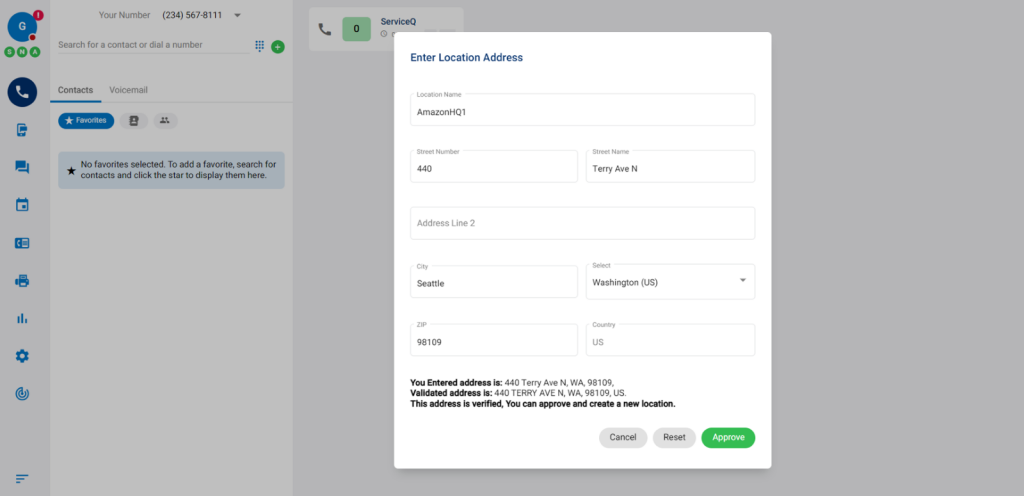
The user will receive the confirmation message: “Elin location saved successfully” once the details are verified
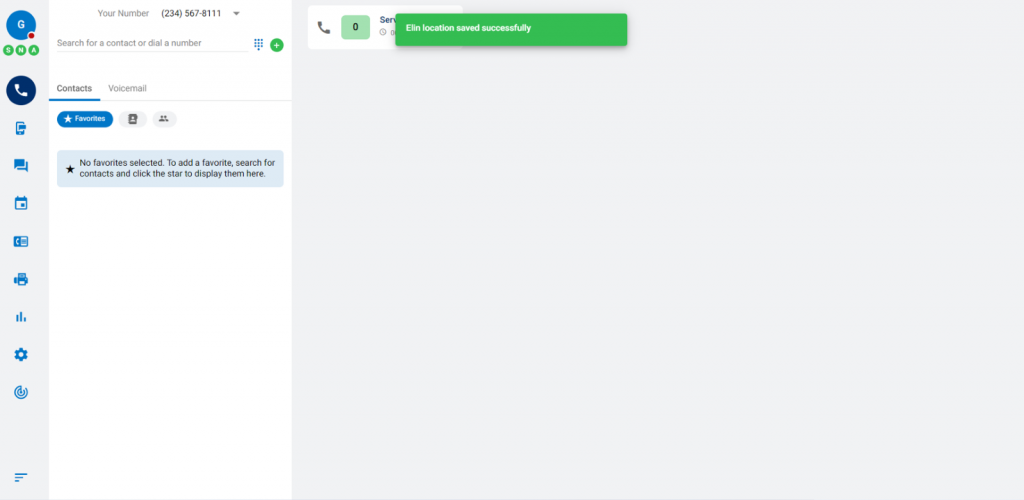
If the entered location is not accepted, the system will show an error message to the user. If an error message is returned, the system will present the error to user and will show the form again with the data populated to allow the user to correct and validate.
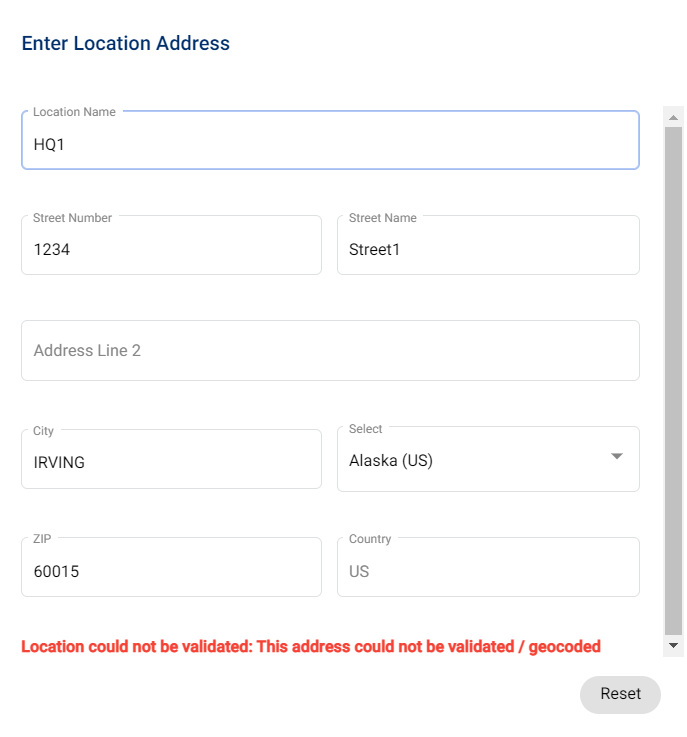
If “Cancel” is selected, the user will be prompted with a warning message: “Your location information will not be available for Emergency Services/911 calls.”

Accordingly, the profile icon will show an error indicating that the location is not mapped.
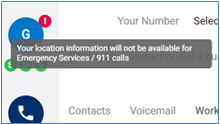
Emergency Location List
Users can see the list of Emergency Locations on their Settings page. If a device is registered at a corporate-defined network location, the user will only be able to read the location information; they cannot update a corporate-defined location. To change a location, users can choose “Change”; they will be able to see a list of all their personal locations or create a new location.
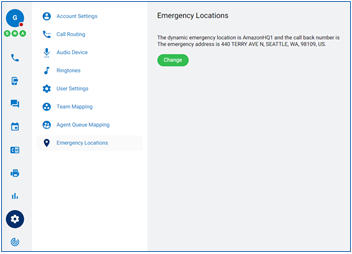
Users can change locations from their locations list; clicking “Submit” to confirm a location or “Cancel”.
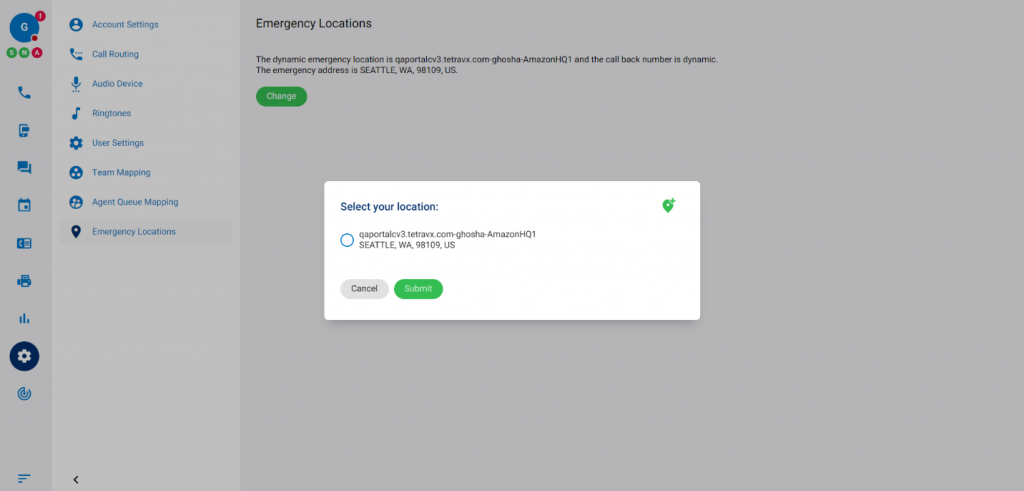
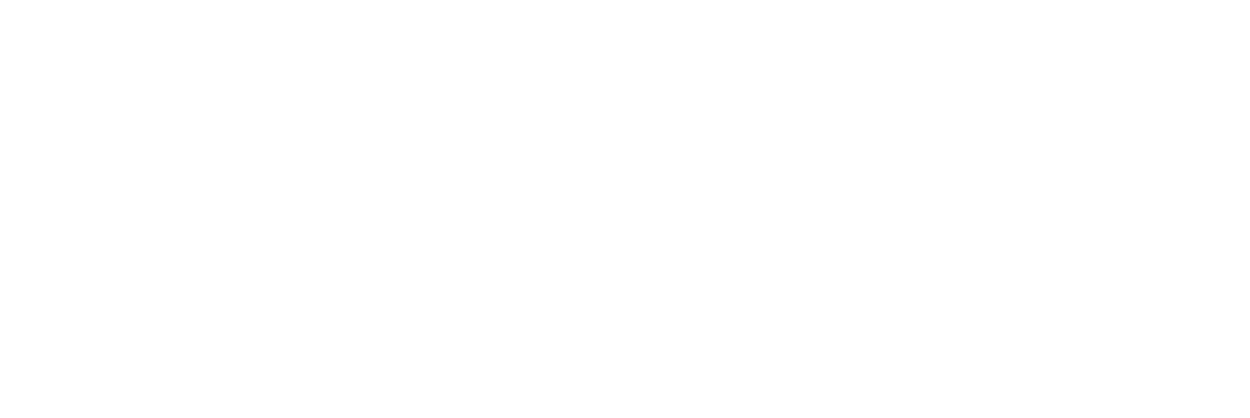
0 Comments