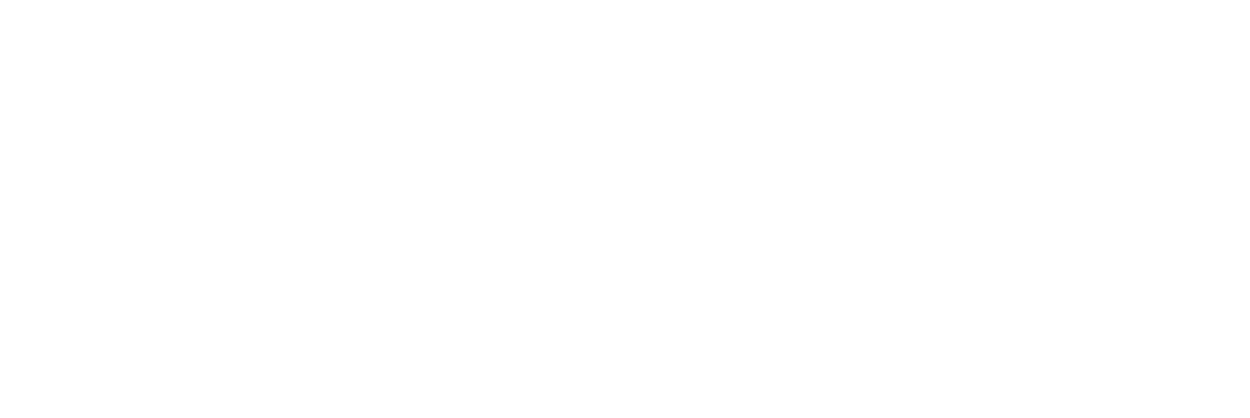Collaborate on Files and Whiteboards in Meetings
April 27, 2020
Meeting participants can share and annotate files and whiteboards while in meetings.
Sharing Files
Participants can share Files directly within a meeting by clicking the Share File icon on the top of the meetings window. Select from the following:
- Add files from Desktop: Select files stored locally on the desktop
- Add files from Conversations: Select files stored in existing nVX messages
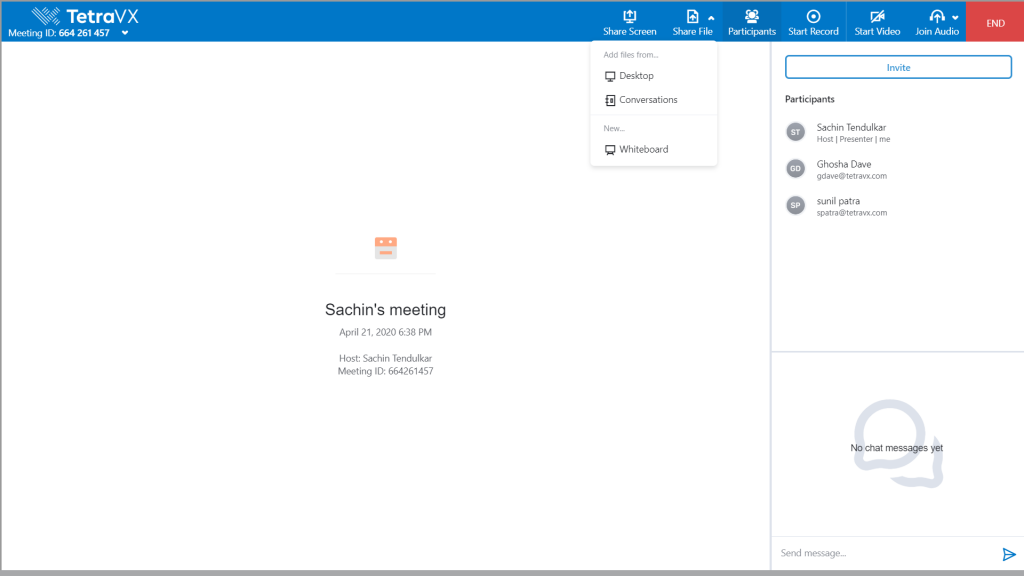
Creating Whiteboards
Participants can create whiteboards directly within a meeting by clicking the Share File icon on the top of the meetings window. Select Whiteboard from the dropdown. A new Whiteboard will be opened.
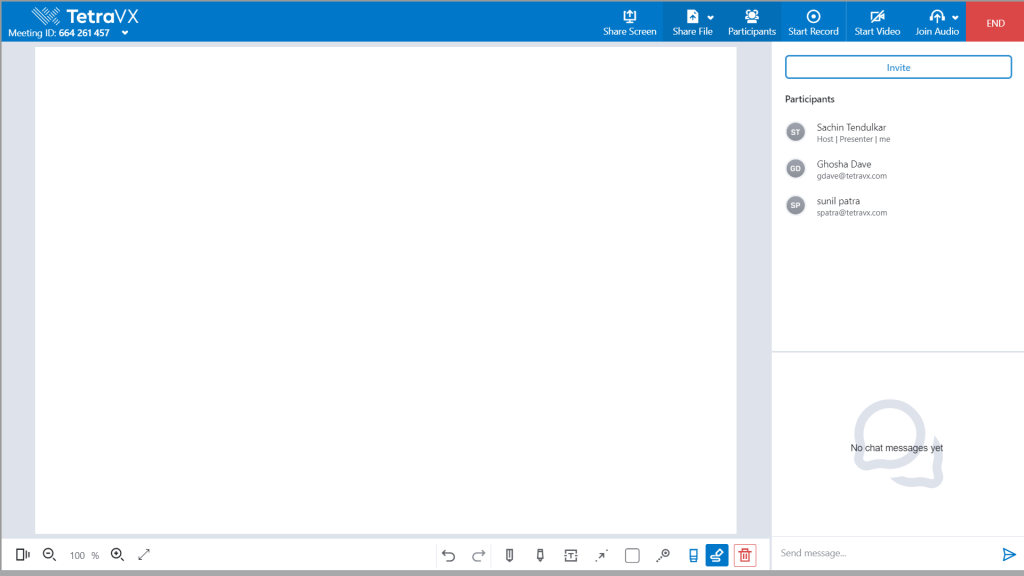
Annotating Files and Whiteboards
Participants can simultaneously annotate shared Files and Whiteboards using a variety of tools. All annotation tools are available from the bottom of the meetings window.
| Navigate through shared Files and Whiteboards | |
| Zoom In and Zoom Out | |
| Make Files and Whiteboards Fullscreen | |
| Undo Action | |
 | Redo Action |
 | Draw |
 | Highlight |
 | Insert Text |
 | Insert Arrows |
 | Insert Rectangles |
 | Identify specific areas of a File or Whiteboard using the laser pointer |
 | Eraser (Note, participants cannot erase other participants annotations. Only their own.) |
 | Turn on and off Annotation |
 | Delete (Note, participants cannot delete other participants Files or Whiteboards. Only their own.) |
 | Open color selector for annotations |
Stop Sharing Files and Whiteboards
You can stop sharing Files and Whiteboards by:
- Selecting the Share File icon and clicking Stop Sharing,
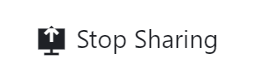 , from the dropdown
, from the dropdown - Hovering over the File or Whiteboard being presented and selecting Stop Sharing