Windows 10 Taskbar Pinning
June 9, 2021
This is to convert the User Portal to a Chrome Application and PIN the application to the task bar.
Step 1: Open Chrome and log into the User Portal.
Step 2: Click on the settings menu in the upper right – the three vertical dots. Then click on More tools / Create shortcut.
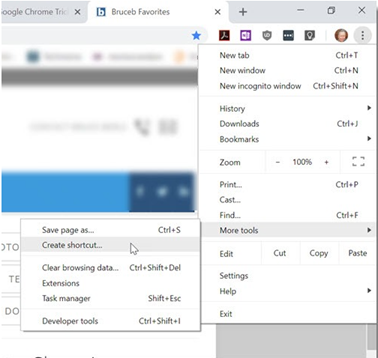
Step 3: The Create Shortcut window will appear. Rename it if wanted. Check the Open as Window option and click Create.
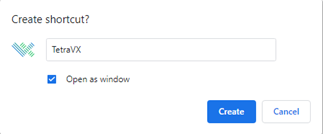
Step 4: Your tab will now be in its own window. In the windows task bar, right click on the icon and click on Pin to Taskbar.
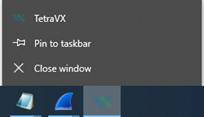
Step 5: This icon will now be saved on the taskbar and will go directly to the user portal in a separate window when pressed. Example of app is below.
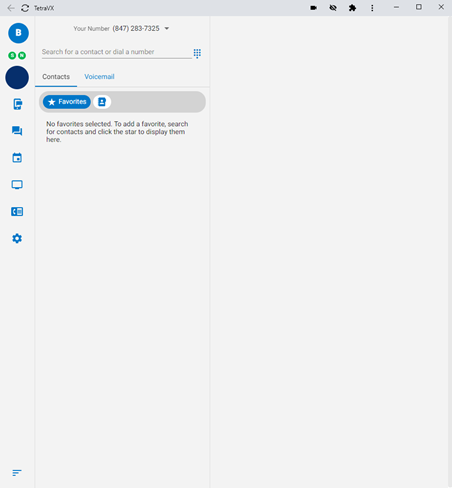
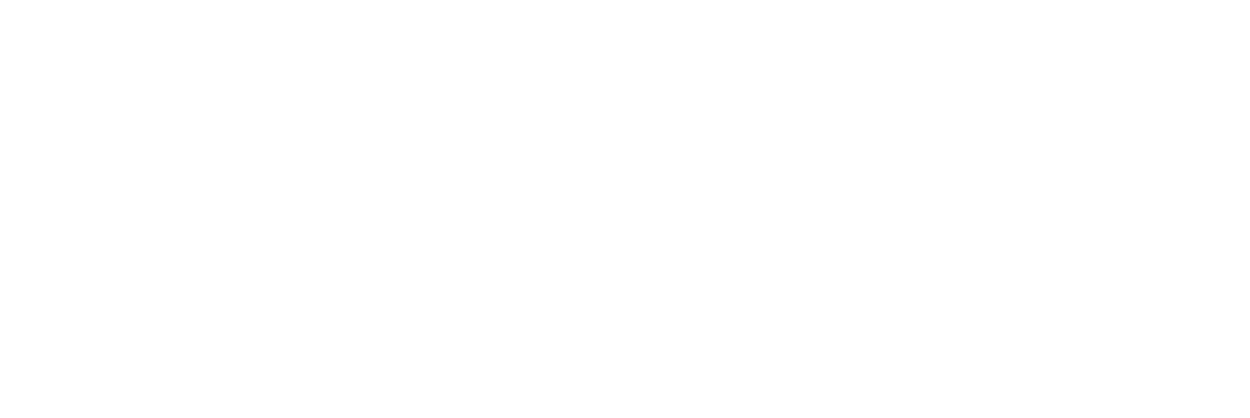
0 Comments