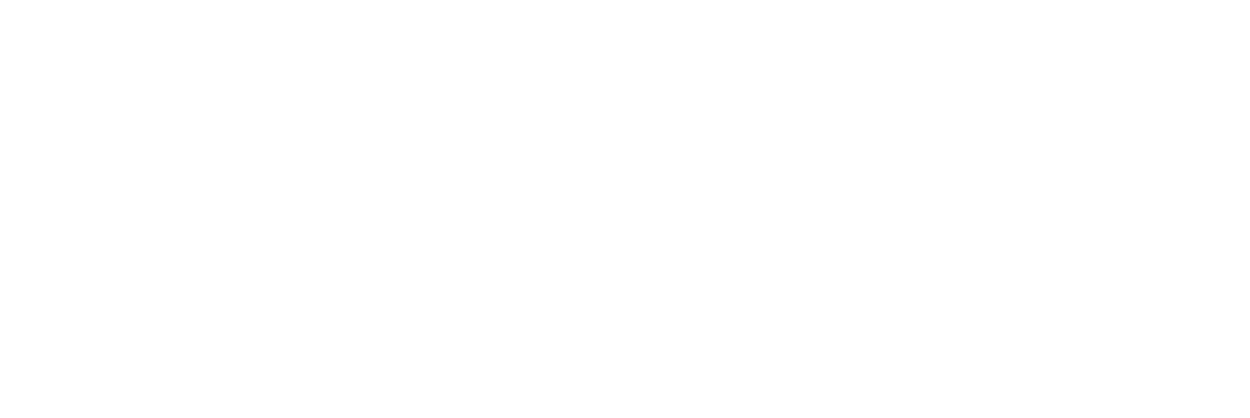Meet Now
April 26, 2020
Users can start meetings on-demand for unplanned or ad-hoc meetings. With Meet Now meetings, hosts can start a meeting immediately and invite participants to join via different communication channels.
Step 1
To initiate a Meet Now meeting, navigate to the Meetings page of nVX by selecting the calendar icon, ![]() , from the left navigation panel.
, from the left navigation panel.
Step 2
Click the Meet Now button.
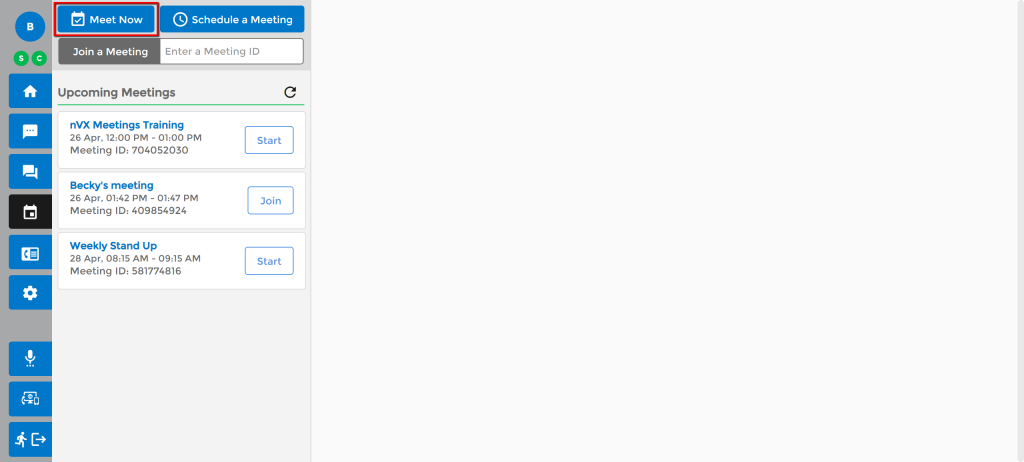
Step 3
Hosts will be redirected to the new webpage where the conference bridge will be opened. Upon opening the conference bridge, the host will be asked to select an audio option:
- Phone: Use an external device to dial-in to the conference bridge
- If Phone is selected, dial-in incormation including dial-in country name, dial-in phone number, Meeting ID, and participant number will be provided. If multiple countries are available for your organization, the dial-in country can be changed, automatically adjusting the dial-in phone number.
- Internet Audio: Use internet audio to connect to the conference bridge
Step 4
To invite participants, click on the Invite button on right top corner of the meeting webpage. Participants can be invited via email, phone, or SMS message. Meeting information can also be copy and pasted into other communication channels.
Copy and Paste Meeting Info
If you would like to share meeting information outside of nVX, you can copy and paste meeting information by selecting the Meet Info button, ![]() , at the top of the Invite window. To easily copy meeting information, select the copy button,
, at the top of the Invite window. To easily copy meeting information, select the copy button, ![]() , from the Meeting Info.
, from the Meeting Info.
Invite via Email
To invite participants via email, select the Email button, ![]() , at the top of the Invite window. Enter the email addresses of Required and Optional participants.
, at the top of the Invite window. Enter the email addresses of Required and Optional participants.
- Adding Participants, Company Directory: Start typing the name or email of the participants you would like to invite and the system will suggest the best match from your company directory. Select the contact from the populated list.
- Adding Participants, Non Company Directory: If the participant is not available in your company directory, type the complete email address of the desired participated and hit the Tab key.
- Removing Email Addresses: Click on red cancel button to remove contacts from the participants list
To trigger the email invite, click the Invite button, ![]() , at the bottom of the Invite window to send the email to all participants. User will receive a confirmation popup “Email Invites Successful” to confirm email invitations were sent successfully.
, at the bottom of the Invite window to send the email to all participants. User will receive a confirmation popup “Email Invites Successful” to confirm email invitations were sent successfully.
Invite Experience: Invitees will receive an email invitation with the meeting details including meeting date, meeting time, meeting duration, and the URL to join the meeting.
Invite via Phone
To invite participants via phone, select the Phone button, ![]() , at the top of the Invite window. Enter the 10-digit phone number or extension of desired participants.
, at the top of the Invite window. Enter the 10-digit phone number or extension of desired participants.
- Adding Participants, Company Directory: Start typing the name or extension of the participants you would like to invite and the system will suggest the best match from your company directory. Select the contact from the populated list.
- Adding Participants, Non Company Directory: If the participant is not available in your company directory, type the complete phone number of the desired participated and hit the Tab key.
- Removing Phone Numbers: Click on red cancel button to remove contacts from the participants list
To trigger the phone invitation, click the Invite button, ![]() , at the bottom of the Invite window to trigger a call to invitees. Users will receive a confirmation popup “Phones Invites Successful” to confirm phone invitations were sent successfully.
, at the bottom of the Invite window to trigger a call to invitees. Users will receive a confirmation popup “Phones Invites Successful” to confirm phone invitations were sent successfully.
Invite Experience: Invitees will receive the incoming call with the prompt, “You are invited to the TetraVX meeting, please press 1 to join the meeting”. Invitees will be entered to the meeting after pressing 1.
Invite via SMS
To invite participants via SMS, select the SMS button, ![]() , at the top of the Invite window. Enter the 10-digit phone number of each desired participant. Seperate each 10-digit phone number with a comma.
, at the top of the Invite window. Enter the 10-digit phone number of each desired participant. Seperate each 10-digit phone number with a comma.
If desired, edit the SMS message that will be sent to the invitees. Click the Invite button, ![]() , to trigger the SMS message to invitees. Users will receive a confirmation popup “SMS Invites Successful” to confirm phone invitations were sent successfully.
, to trigger the SMS message to invitees. Users will receive a confirmation popup “SMS Invites Successful” to confirm phone invitations were sent successfully.
Note: When editing the SMS message, be sure to keep the invite URL in the SMS message as is. Editing or removing the invite URL will result in errors for invitees.