In Call Features
June 22, 2021
Blind Transfer
While on a phone call, click on the blind transfer icon and it will turn green .![]() Once the icon is green, complete one of the following:
Once the icon is green, complete one of the following:
- Enter a phone number in the search area, then press enter to complete the transfer.
- Expand the dial pad and dial a number, click on the number entered, then press enter to complete the transfer.
- Expand the Favorites or Contact tab. Search for the user’s name. Hover over the user and click on the extension or mobile number you wish to transfer the call to.
Attended Transfer
While on a phone call, click on the attendant transfer icon and it will turn green![]() . Once the icon is green, complete one of the following:
. Once the icon is green, complete one of the following:
- Enter a phone number in the search area, then press enter to call the transferred party.
- Expand the dial pad and dial a number, click on the number entered, then press enter to call the transferred party.
- Expand the Favorites or Contact tab. Search for the user’s name. Hover over the user and click on the extension or mobile number you wish to transfer the call to.
Once the called party has been contacted, verify if the transferred party would like to receive the transfer. You will then have 2 choices:
- Complete the transfer by clicking on the Complete Transfer icon,

- Disconnect the call with the transferred party and go back to the original call by clicking on the Disconnect Attendant icon,
 .
.
Conference
To conference in other callers to an existing phone call, click on the Conference icon,![]() . The current call participants will hear a tone when other parties join the conference.
. The current call participants will hear a tone when other parties join the conference.
- Enter a phone number in the search area, then press enter to call the conferenced party.
- Expand the dial pad and dial a number, click on the number entered, then press enter to call the conferenced party.
- Expand the Favorites or Contact tab. Search for the user’s name. Hover over the user and click on the extension or mobile number you wish to conference in.
Once there are 2 or more parties in the conference, you can do one of the following:
- Add more partied to the conference by repeating previous steps using the Conference icon,
 .
. - Mute yourself by clicking on the Mute icon,
 .
. - Mute participants by clicking on the Mute icon of the party,
 .
. - Disconnect a participant by clicking on the Drop Participant icon of the party,
 .
. - Remove yourself from the conference call by clicking on the End Call icon,
 , or the Drop Participant icon on your extension,
, or the Drop Participant icon on your extension,  .
.
Pause Recording (if enabled)
To pause the recording of the phone, click on the Pause Recording icon,![]() . To resume recording, click on the icon again,
. To resume recording, click on the icon again, ![]() .
.
Mute
To mute or unmute a call, press the Mute/Unmute icon,![]()
Hold
To place a call on hold, press the Hold icon, ![]() . To take a call out of hold, press the icon again,
. To take a call out of hold, press the icon again, ![]() .
.
If multiple calls are on hold, you can toggle between the calls by clicking on the Swap Calls icon,![]() , to bring the calls to the top of the page to then choose the feature to apply.
, to bring the calls to the top of the page to then choose the feature to apply.
End Call
To end the call, press the End Call icon, ![]() .
.
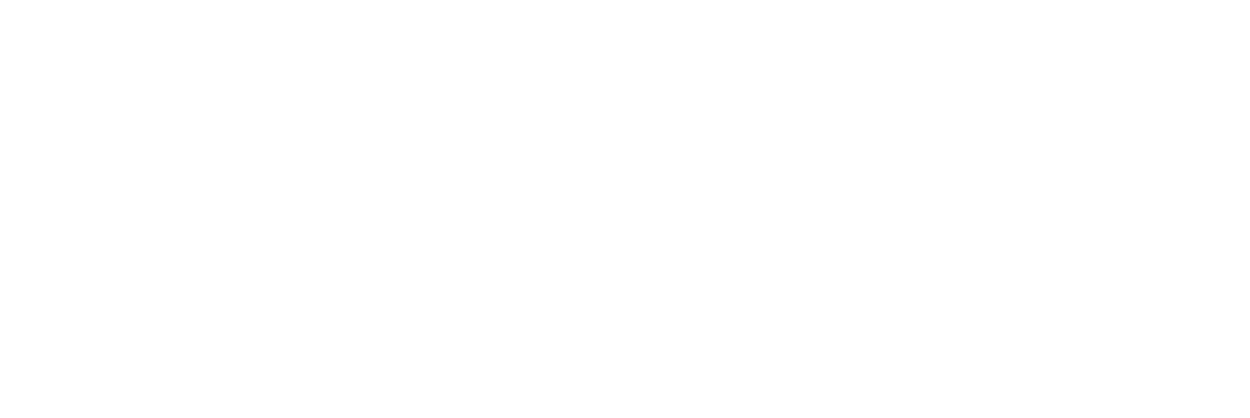
0 Comments