Call Routing
April 14, 2020
To view Call Routing Settings, first select the Settings tab on the left navigation. ![]() You will see four options. Select, Call Routing. This is where users can manage their call forwarding options.
You will see four options. Select, Call Routing. This is where users can manage their call forwarding options.
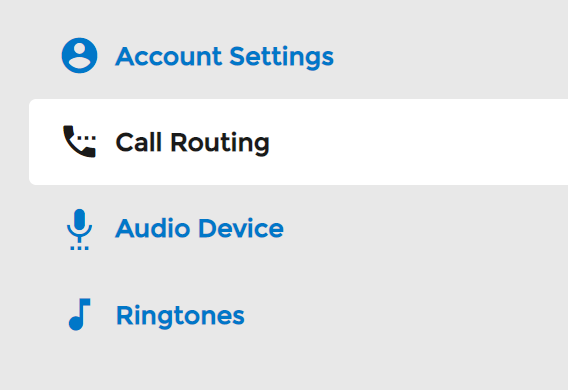
Do Not Disturb
Do Not Disturb allows you to send all calls immediately to voicemail. To toggle Do Not Disturb on, click on the slider icon. Green means the option is activated. Be sure to click the Save button at the bottom of the Call Routing page after updating ![]()
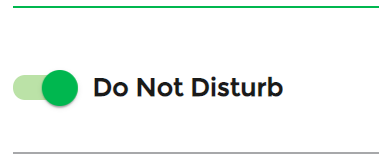
Call Forward
Call Forward allows users to forward calls from their selected devices to another device, extension, or 10-digit phone number. To toggle Call Forward on, click on the slider icon. Green means the option is activated. Once activated, users will be able to select from four different forwarding options:
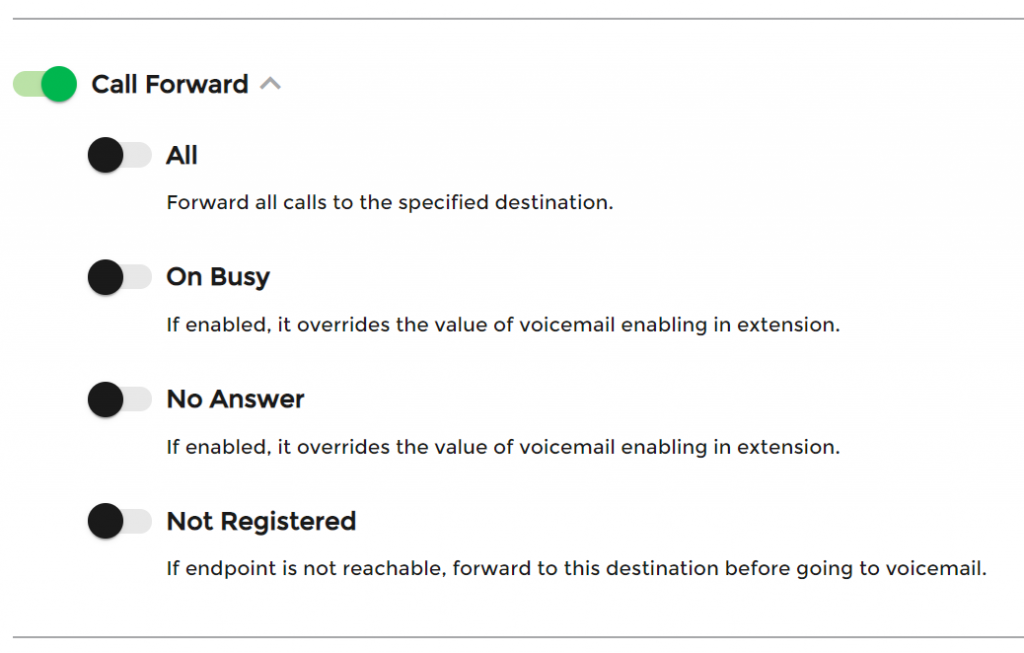
All: To forward all calls to a set destination. After toggling All to green, enter the destination you would like the calls routed to. Be sure to click the Save button at the bottom of the Call Routing page after updating ![]()
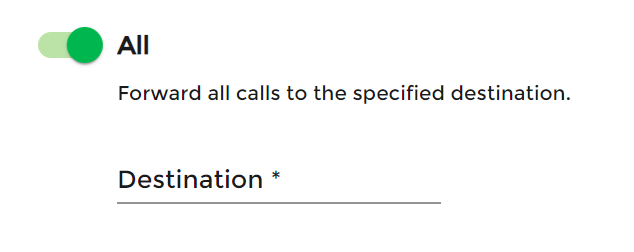
On Busy: To forward all calls to a set destination if the extension is busy, instead of sending it to voicemail. After toggling All to green, enter the destination you would like the calls routed to. Be sure to click the Save button at the bottom of the Call Routing page after updating ![]()
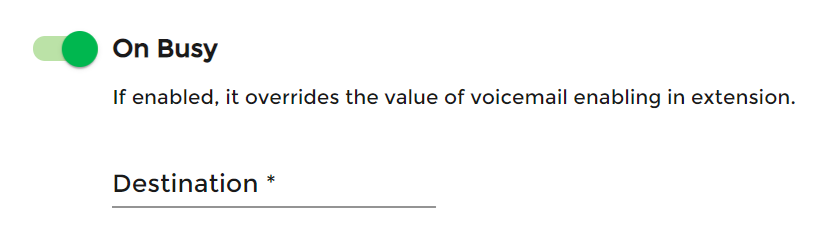
No Answer: To forward all calls to a set destination if the extension is not answered, instead of sending to voicemail. After toggling All to green, enter the destination you would like the calls routed to. Be sure to click the Save button at the bottom of the Call Routing page after updating ![]()
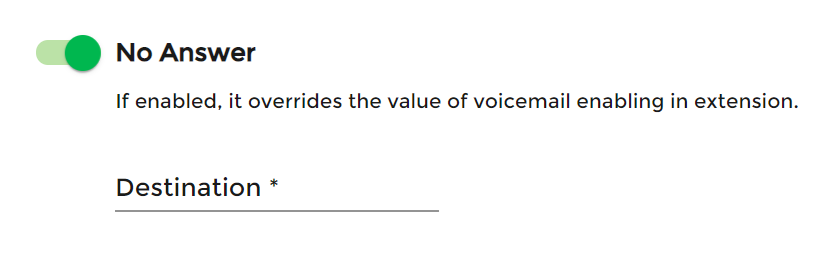
Not Registered: To forward all calls to a set destination if the extension is not registered, instead of sending to voicemail. After toggling All to green, enter the destination you would like the calls routed to. Be sure to click the Save button at the bottom of the Call Routing page after updating ![]()
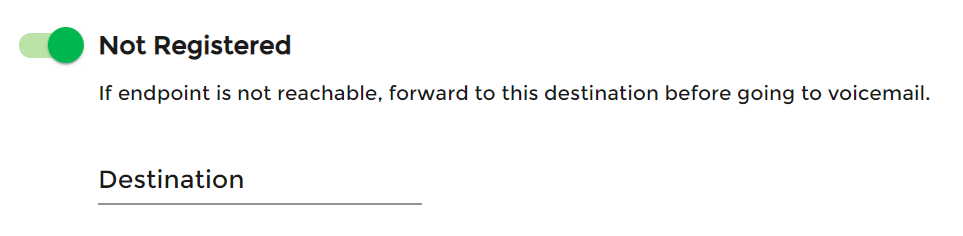
Follow Me
The Follow Me setting allows users to receive calls at up to four designated phones, whether ringing all at once, or in sequential order. Be sure to click Save at the bottom of the Call Routing page after updating. ![]()
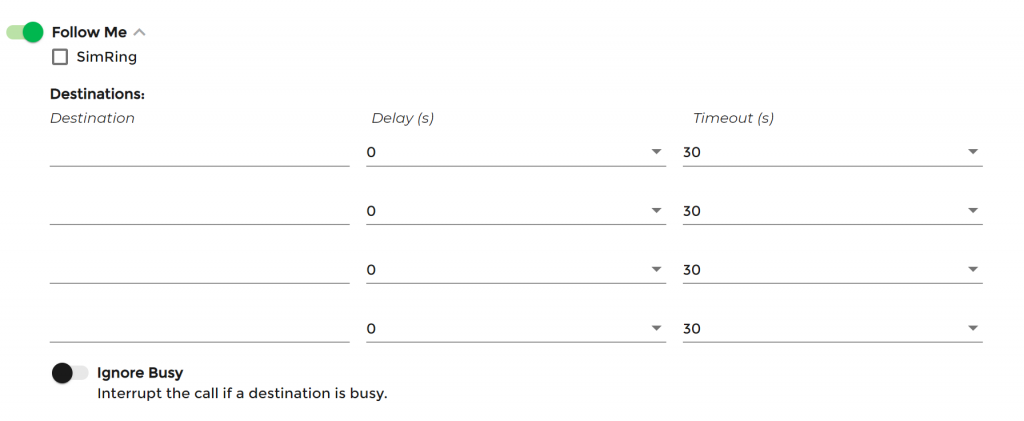
SimRing: Check the SimRing box to automatically enter the user’s extension as one of the destinations
Destinations: Enter any other destinations on the remaining available lines
Delay: Select from the Delay dropdown to set how long (in seconds) a call should be delayed before the destination begins ringing
Timeout: Select from the Timeout dropdown to set the number of seconds the destination will ring before it moves to the next destination
Ignore Busy: Click the Ignore Busy toggle to allow a call to be interrupted if the extension is busy on another incoming call
Call Timeout
Call Timeout determines how many rings the extension will ring before it reaches Voicemail (set as default) or the set destinations in Call Forward. To change Call Timeout, select from the available settings in the dropdown. Be sure to click Save at the bottom of the Call Routing page after updating ![]()
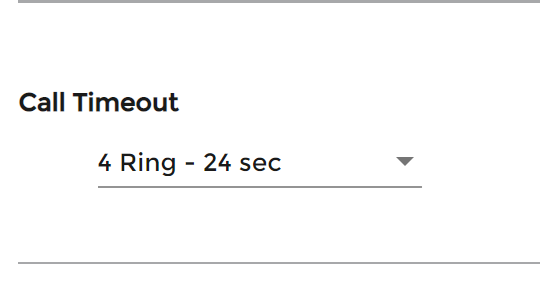
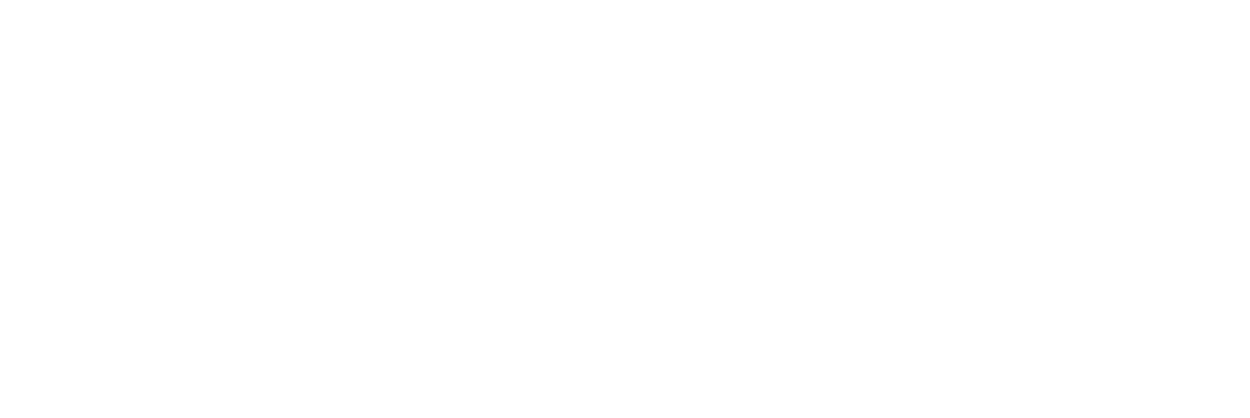
0 Comments