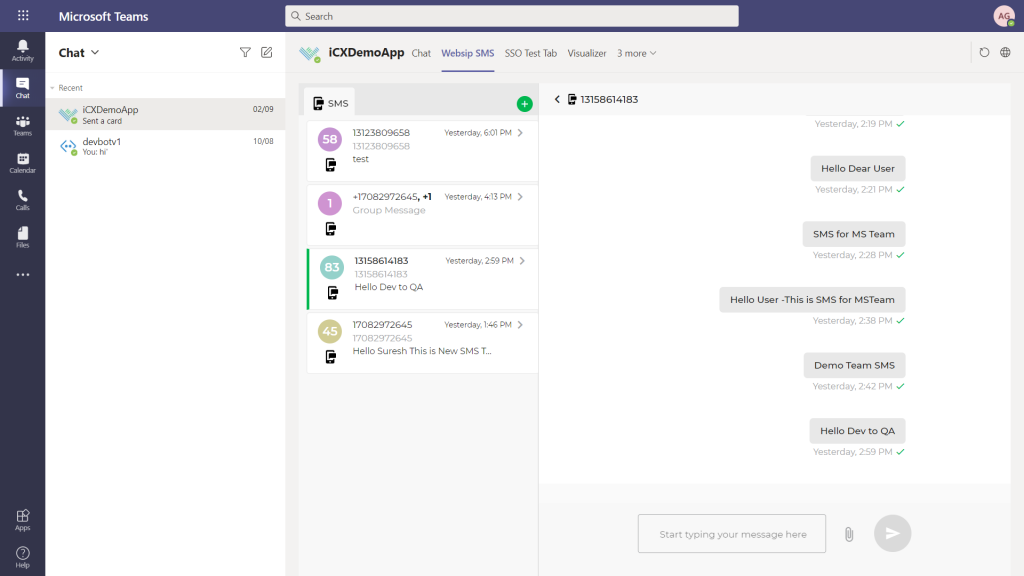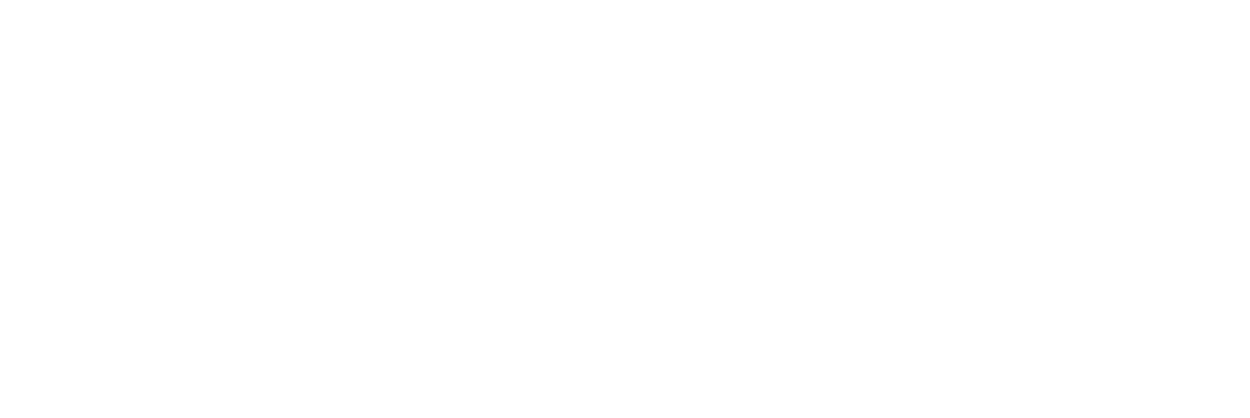Overview
SMS for Microsoft Teams allows Teams users to send and receive SMS and MMS using their Microsoft Teams application.
Note: Not all licensing includes MMS capability. Check with your administrator before sending multimedia messages.
Setting up SMS for Microsoft Teams
Note: Before following these steps, please confirm that your administrator has properly configured your Domain and DID settings.
Step 1
Open the Microsoft Teams Chat tab. Click on the ‘+’ icon within the chat window.
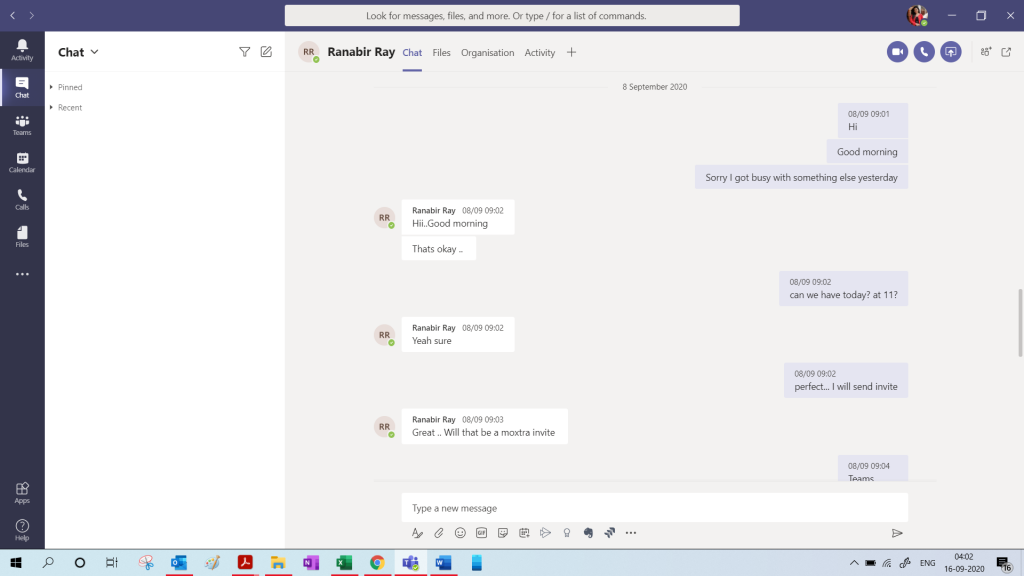
Step 2
Seach for TetraVX and add the new tab.
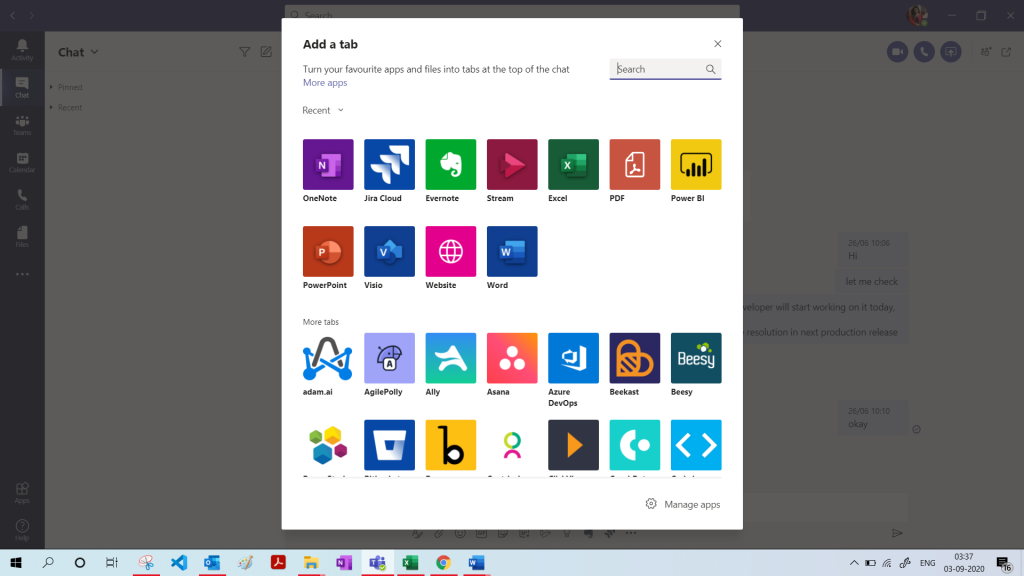
Step 3
Once added, you will see a new tab titled TetraVX in the chat window. By selected TetraVX, you will be able to see SMS conversations. You can now create, send, and receive text messages.