nVX Dynamic Enhanced 911 (E911) Administrator Guide
January 31, 2022
Overview
This administrator guide provides an overview of the Enhanced 911 capabilities available through the nVX Cloud PBX. The solution is compliant with the latest FCC guidelines regarding Kari’s Law and RAY BAUM’s Act. See https://www.fcc.gov/mlts-911-requirements for additional FCC Guidelines.
[Please consult with your legal team for proper guidance and your organizations responsibility for compliance regarding the Kari’s Law and RAY BAUM’s Act.]
In summary, Kari’s Law requires any device in the United States to be able to dial “9-1-1” without a prefix or an outside access code. The FCC rules also implement the notification requirement of Kari’s Law, which is intended to facilitate building entry by first responders.
The RAY BAUM’s Act requires first responders to have the necessary information needed to pinpoint the “dispatchable location,” and quickly reach a 9-1-1 caller regardless of the device they dial from, or their exact location inside a large building.
To facilitate the above two mandates, the nVX Cloud PBX helps determine and establish three critical aspects:
- a dispatchable location of the 9-1-1 caller
- callback number where the Emergency Services operator can call back the caller, and
- alert notifications to individuals or teams that can facilitate building access for first responders
The nVX Cloud PBX solution allows administrators to defined network locations using combination of public IPs and private network subnets and associate these “network locations” to physical locations. Each physical location is associated with an Emergency Location Identification Number (ELIN). Additionally, users can define their “dynamic” location from the User Portal. A system managed dynamic E911 DID will be assigned to the user’s dynamic location. The location information and the ELIN/Dynamic DID are provided to the public safety answer point (PSAP), e.g. the 911 operator, when someone dials 9-1-1. Each physical location (group of one or more “network locations”) can also have one or more alert notification contacts mapped. nVX Cloud PBX supports alert mechanisms such as SMS, email, phone call, conference call or triggering a webhook event.
A device or user’s location identification occurs in the following order:
- Based on Registration
- Network based: System assigns the location based on the network location data (public IP and private subnet) of the endpoint
- Dynamic: Location information provided by the user. When a user logs into User Portal from a previously used location, the location will be auto assigned. If they connect from a new location, they will be prompted to enter their location.
- Based on Extension level configuration – the admin can hard-code the location at the extension level where the network information may not be static, unique or granular enough.
- If location is not identified using above methods, a default location defined at the tenant/domain level will be utilized.
Administrator Configurations
This section contains the configuration items required to enabled Emergency Services for the domain.
DID Mapping
The DID Mapping section contains DIDs used for Network Based location. The DID must be set to Destination Type E911 to be available as an ELIN in Emergency Service page.
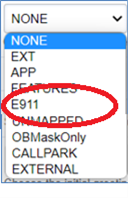
If destination type is selected as E911, all other fields will be grayed out.
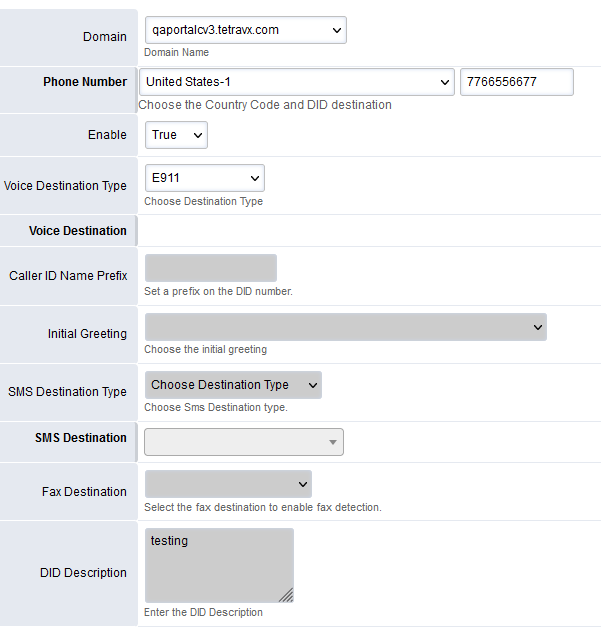
Click on ‘Save’ button to save the changes.
Click on ‘Back’ button to go back to the DID list.
Once the DID is mapped to a location, Admin will not be able to change the DID Destination Type.
Emergency Services
Apps à Emergency Services
This section allows admins to create default (first corporate/network location created), other fixed locations as well as dynamic locations on behalf of the users.
Click on ‘+’ icon and fill the following form.
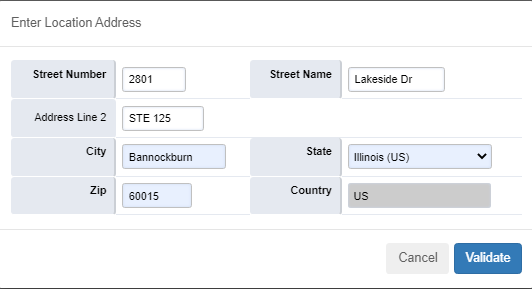
Click on ‘Validate’ button to validate address.
Click on ‘Cancel’ button to cancel location creation.
If the entered address is correct, Admin will receive the confirmation.
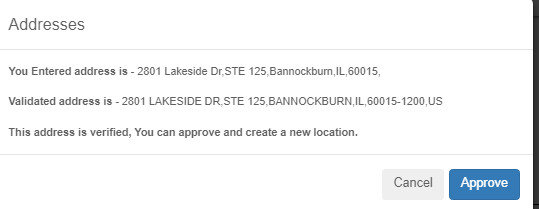
If the entered address is not correct, Admin will be asked to enter the correct address.
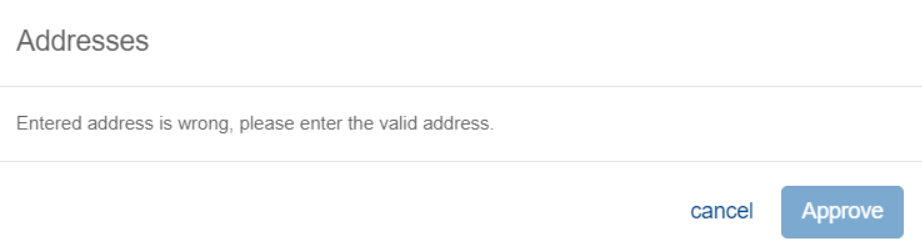
Once the address is validated i.e. entered address is correct, click on ‘Approve’ button to approve the address.
Admin will be redirected to the following form.
- Location Type – Select Location type
- Network (Corporate) – to create fixed Network Location
- Dynamic or Default (Remote Users) – to create Dynamic Location for remote users
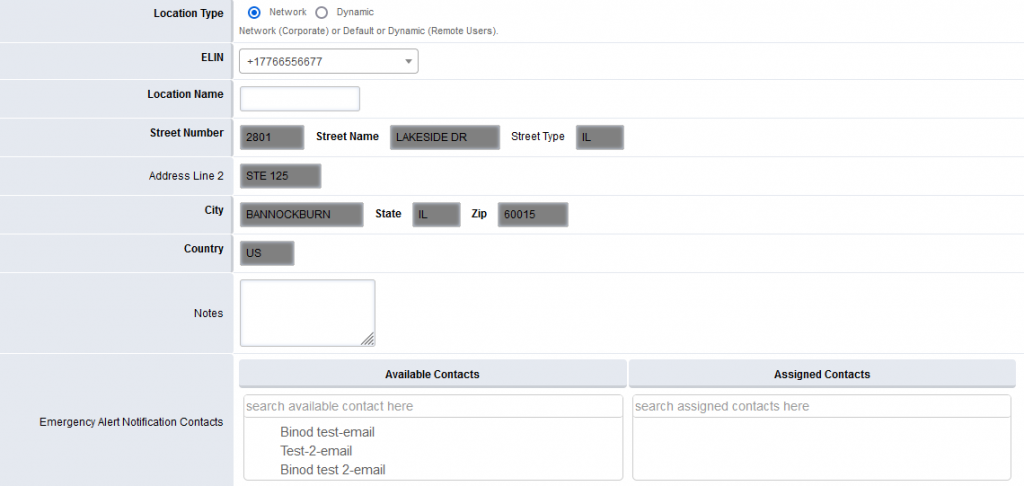
If Network is selected as Location Type,
- ELIN – System will show the present list of DIDs that have e911 as DID destination. Search and select Elin from the drop down.
- Location Name – Enter Name for Location
- Notes – Enter notes if any
- Emergency Alert Notification Contacts – Search and select Emergency Alert Notification Contact from the available list.
If Dynamic or Default (Remote Users) is selected as Location Type,
- Select User – Select User from the drop down for the dynamic address
- Location Name – Enter Name for Location.
- Notes – Enter notes if any
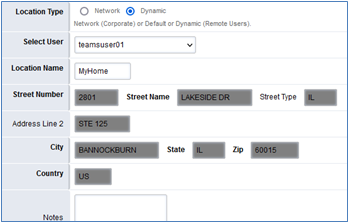
Click on ‘Save’ button to save the changes.
Click on ‘Back’ button to go back to the locations list.
Network Locations
Apps à Emergency Services à Click on ‘Network Locations’ button at top right side
Click on ‘+’ icon and fill the following form to create Network Location.
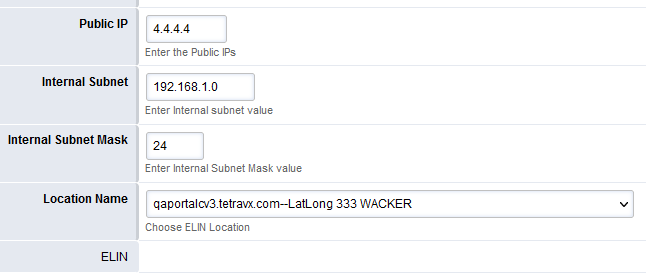
- Public IP – Enter Public IP address of the location
- Internet Subnet – Enter subnet
- Internet Subnet Mask – Enter subnet mask
- Location Name – Select Location name from the drop down
- ELIN – once you save, the associated ELIN will show up
Click on ‘Save’ button to save the changes.
Click on ‘Back’ button to go back to the locations list.
Emergency Contacts
Apps à Emergency Services à ‘Emergency Alert Notification Contacts’
This will allow Admins to manage Emergency Contacts for notification.
Click on ‘+’ icon and fill the following form.
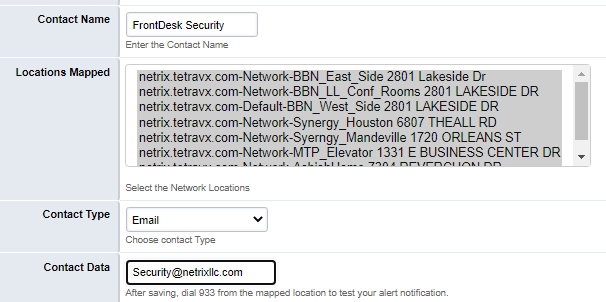
- Contact Name – Enter a Name for Contact
- Location Mapped – System will display all Physical Locations available for the domain and allow admins to multi-select the locations.
- Contact Type – Select the contact type for Emergency Notification and enter the associated contact data.
Click on ‘Save’ button to save the changes.
After saving, user can dial 933 from the mapped location to test the alert notification.
These contacts will be visible on the Location page and Admin can map multiple contacts to the location.
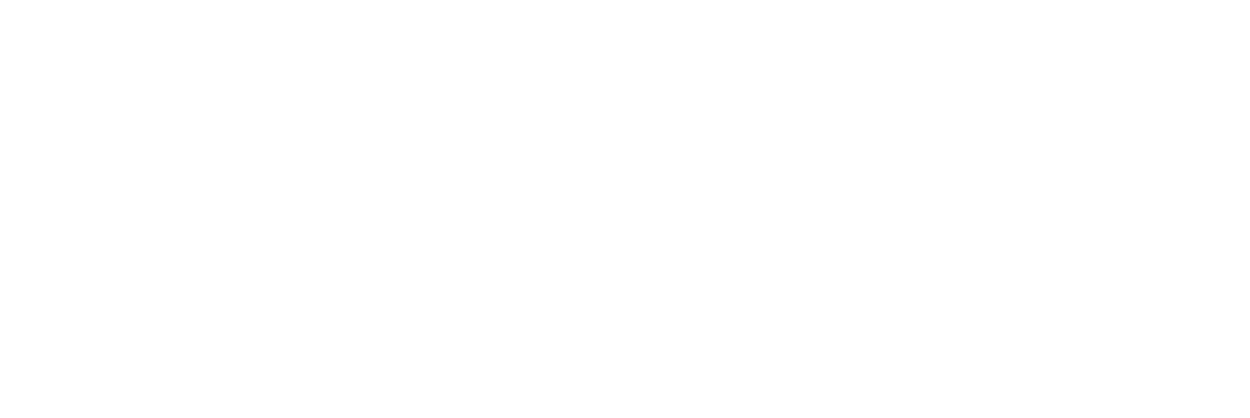
0 Comments